مراحل ساخت بایندینگ فرم (Binding Form)
محیط توسعه زی فریم یا همان ZIDE را باز کنید. برای نمایش جداول دیتابیس حتما باید ابتدا یک پروژه و اپلیکیشن ساخته و دیتابیس پروژه تان را به آن متصل کرده باشید.
در نوار وظیفه بالای صفحه گزینه Database Explorer را انتخاب کرده تا جداول ساخته شده درون دیتابیس (جداول Invoice و InvoiceItems در این مثال) در پنجره سمت چپ صفحه مشاهده شود.

در صورتی که جداول را مشاهده نمی کنید، بر روی این پنجره راست کلیک کرده و گزینه Reload Database Schema را انتخاب کنید تا جداول بارگذاری شوند. حال در پنجره سمت چپ بر روی Tables کلیک کرده تا لیست جداول موجود در دیتابیس نمایش داده شود.
در نوار ابزار بالای صفحه، گزینه New Form By Table را انتخاب کرده تا پنجره Create Form With Table باز شود.

حال جدولی که می خواهید یک فرم بر اساس آن بسازید را انتخاب کنید تا اطلاعات آن جدول درون این پنجره نمایش داده شود. سپس در قسمت پایین پنجره بر روی Create Form کلیک کنید و ok را بزنید.
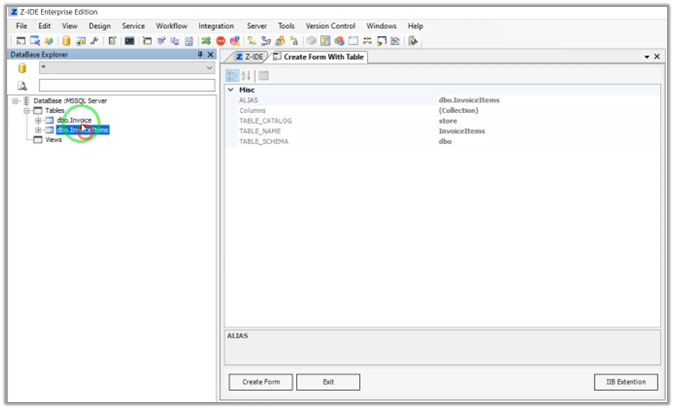
برای مشاهده فرم های ساخته شده از دکمه Form List در نوار ابزار بالای صفحه استفاده می شود. اگر فرایند فرم به درستی انجام شده باشد، می توانید فرم ساخته شده را در پنجره Form List مشاهده کنید.
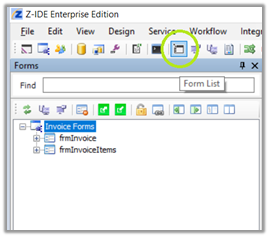
برای مشاهده مشخصات مربوط به یک فرم می توان درون پنجره Form List بر روی فرم مورد نظر کلیک کرد تا مشخصات آن فرم در پنجره ای با نام Properties در سمت راست صفحه مشاهده شود.

در پنجره Properties می توان ویژگی های مربوط به آن فرم را مدیریت کرد. به عنوان مثال برای تغییر نام ظاهری فرم (که به کاربر نمایش داده می شود) می توان از قسمتcaption استفاده نمود و نام جدید مد نظر خود را درون آن نوشت (به صورت پیش فرض مقدار caption فرم برابر با نام جدولی است که فرم بر اساس آن ساخته شده است.)

همانطور که می دانید هر فرم از تعدادی فیلد تشکیل شده است که کاربر باید آنها را پر کند. به هر یک از این فیلدها یک کنترل گویند. بنابراین فرمی که دارای چهار فیلد باشد، در واقع دارای چهار کنترل است. برای مدیریت و شخصی سازی فیلدها یا همان کنترل های موجود در یک فرم بر روی فرم مورد نظر کلیک کرده تا زیر منوی آن باز شود. سپس گزینه کنترل(Control) را انتخاب کنید.
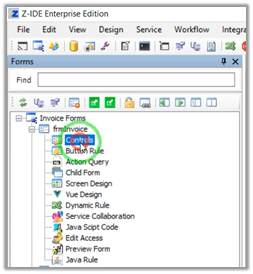
اکنون در پنجره باز شده می توان بر روی هر کنترل کلیک کرده تا مشخصات مربوط به آن در پنجره Properties در سمت چپ صفحه نمایش داده شود.

در صفحه مربوط به مشخصات می توانید عنوان (Caption) مربوط به هر کنترل را تغییر دهید. به عنوان مثال عنوان کنترل BuyerName را به "نام خریدار" تغییر می دهیم.
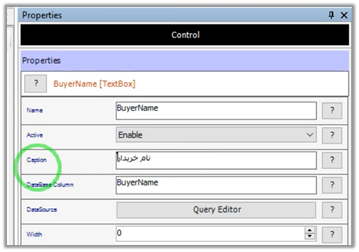
همچنین کنترل تاریخ را نیز به تقویم شمسی تغییر می دهیم. برای این منظور بر روی کنترل مورد نظر راست کلیک کرده و در قسمت Control Type (که نوع ورودی هر کنترل را تعریف می کند) گزینه DateBox را انتخاب کنید.
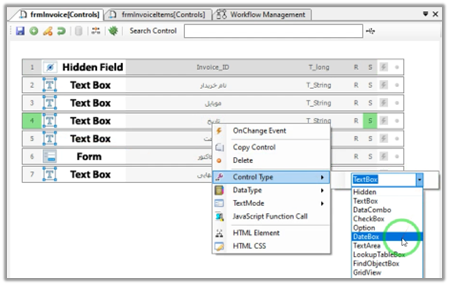
سپس در پنجره Properties این کنترل مقدار خصوصیتDeveloper Tag را به Persian Calendar تغییر داده و برای درج تاریخ روز به صورت خودکار از قسمت Default Value مقدار System:Dateرا انتخب نمایید.
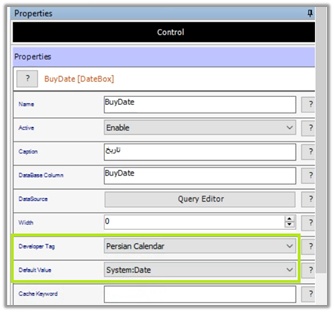
هر فرمی که ساخته می شود معمولا دارای دکمه هایی برای ثبت، ویرایش و حذف اطلاعات برای انجام عملیات های Insert (Create)، Update و Delete است. برای آنکه این دکمه قادر به انجام عملیات مورد نظر باشند باید کوئری های مربوط به آنها به سیستم معرفی گردد. بنابراین، در پنجره Forms زیرمنوی فرم مورد نظر را باز کرده و گزینه Action Query را انتخاب نمایید.
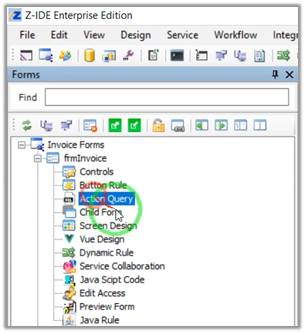
در صفحه باز شده می توان به دو صورت کوئری ها را ایجاد نمود:
1) تولید و ذخیره تمامی کوئری ها به صورت همزمان: بر روی دکمه سبز رنگ Write All Queries کلیک کرده تا هر سه کوئری مورد نظر برای فرم ایجاد شود، سپس بر روی دکمه Save All Queries کلیک کرده تا این کوئری ها ذخیره گردد.
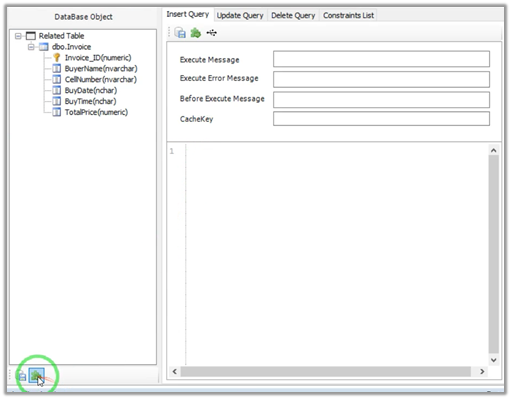
2) تولید، مدیریت و ذخیره کوئری ها به صورت جداگانه: صفحه باز شده همچنین دارای سه سربرگ Insert Query , Update Query , Delete Query است، که می توان هر یک از کوئری ها را در این سربرگها به طور جداگانه تولید و مدیریت نمود. برای تعریف هر کدام از کوئری ها، آیکون سبز رنگ Generate Insert/Update/Delete Query موجود در هر یک از سربرگها را انتخاب نمایید و با استفاده از آیکون Save Query آنها را یک به یک ذخیره کنید.

برای آنکه فرم ها درون اپلیکیشن قابل مشاهده باشند باید هر فرم زیر مجموعه یک Workflow باشد، به عبارت دیگر باید هر فرم را به یک Workflow اختصاص داد. برای یادگیری کار با Workflow ها و خصوصیات آنها به آموزش "روش ایجاد و مدیریت Workflow در زی فریم" مراجعه کنید. از منوی Workflow گزینه Workflow Management را انتخاب کنید تا پنجره Workflow Management باز شود.
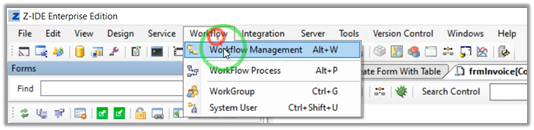
درون صفحه باز شده راست کلیک کرده و Add Top Workflow را انتخاب کنید تا پنجره Define Workflow باز شود.
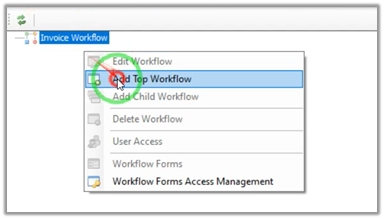
نام لاتین مورد نظر خود را در قسمت Workflow Nameو نام فارسی مورد نظر را در قسمتCaption In Application وارد کنید و در نهایت بر روی دکمه OK کلیک کنید.
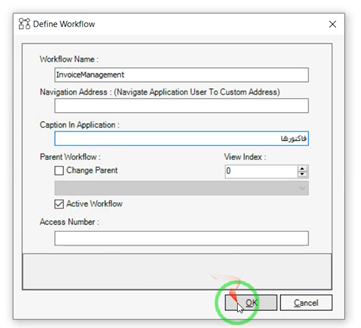
برای انتخاب کاربرهایی که مجاز به مشاهده Workflow باشند، بر روی Workflow مورد نظر راست کلیک کرده و روی گزینه User Access کلیک کنید.
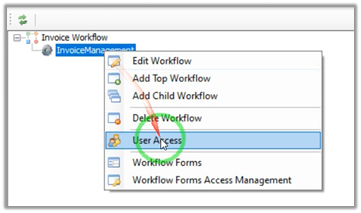
پنجره Workflow UserGroup Access باز شده و کاربرهای موجود در آن نمایش داده می شود. کاربر مورد نظر را انتخاب (در اینجاAdmin ) و روی دکمه OK کلیک کنید.
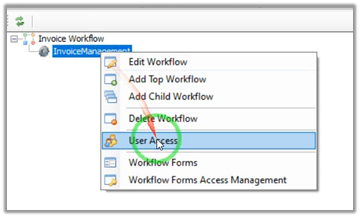
برای اختصاص دادن یک فرم به Workflow مورد نظر، بر روی آن Workflow راست کلیک کرده و گزینهWorkflow Forms را انتخاب کنید.

در پنجره باز شده (Workflow Form Management)، فرم مورد نظر خود را از قسمت Workflow Form List انتخاب و بر روی آیکون سبز رنگ Add Form to Workflow کلیک کنید.
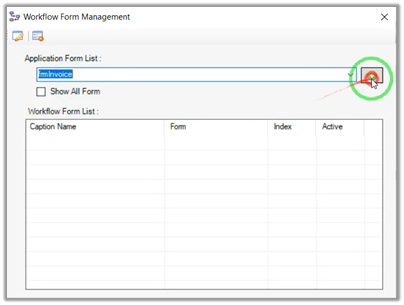
در پنجره باز شده (Workflow Form)، در قسمت Caption نام دلخواه "فاکتور" را به فرم مورد نظر تخصیص دهید، تا این فرم با این عنوان به کاربر نمایش داده شود. سپس بر روی دکمه OK کلیک کنید.
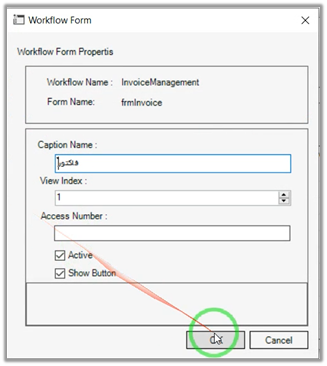
فرم مورد نظر به Workflow تخصیص داده شد، اکنون می توان پنجره Workflow Form Management را بست.

در صورتی که جداول را مشاهده نمی کنید، بر روی این پنجره راست کلیک کرده و گزینه Reload Database Schema را انتخاب کنید تا جداول بارگذاری شوند. حال در پنجره سمت چپ بر روی Tables کلیک کرده تا لیست جداول موجود در دیتابیس نمایش داده شود.
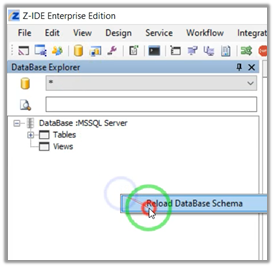 |
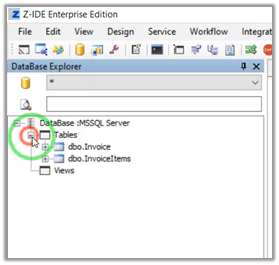 |
در نوار ابزار بالای صفحه، گزینه New Form By Table را انتخاب کرده تا پنجره Create Form With Table باز شود.

حال جدولی که می خواهید یک فرم بر اساس آن بسازید را انتخاب کنید تا اطلاعات آن جدول درون این پنجره نمایش داده شود. سپس در قسمت پایین پنجره بر روی Create Form کلیک کنید و ok را بزنید.
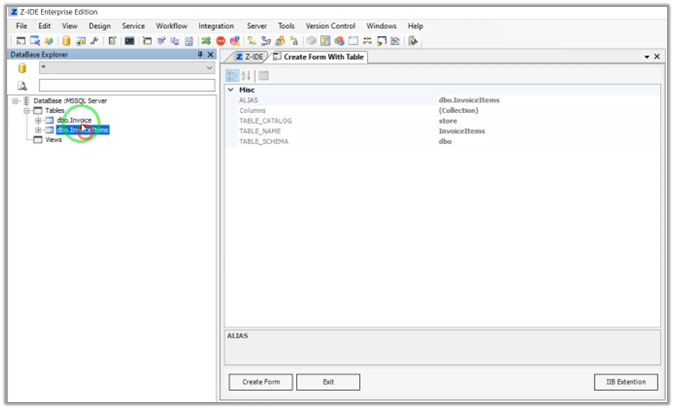
برای مشاهده فرم های ساخته شده از دکمه Form List در نوار ابزار بالای صفحه استفاده می شود. اگر فرایند فرم به درستی انجام شده باشد، می توانید فرم ساخته شده را در پنجره Form List مشاهده کنید.
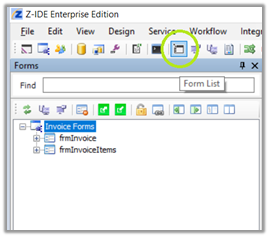
برای مشاهده مشخصات مربوط به یک فرم می توان درون پنجره Form List بر روی فرم مورد نظر کلیک کرد تا مشخصات آن فرم در پنجره ای با نام Properties در سمت راست صفحه مشاهده شود.

در پنجره Properties می توان ویژگی های مربوط به آن فرم را مدیریت کرد. به عنوان مثال برای تغییر نام ظاهری فرم (که به کاربر نمایش داده می شود) می توان از قسمتcaption استفاده نمود و نام جدید مد نظر خود را درون آن نوشت (به صورت پیش فرض مقدار caption فرم برابر با نام جدولی است که فرم بر اساس آن ساخته شده است.)

همانطور که می دانید هر فرم از تعدادی فیلد تشکیل شده است که کاربر باید آنها را پر کند. به هر یک از این فیلدها یک کنترل گویند. بنابراین فرمی که دارای چهار فیلد باشد، در واقع دارای چهار کنترل است. برای مدیریت و شخصی سازی فیلدها یا همان کنترل های موجود در یک فرم بر روی فرم مورد نظر کلیک کرده تا زیر منوی آن باز شود. سپس گزینه کنترل(Control) را انتخاب کنید.
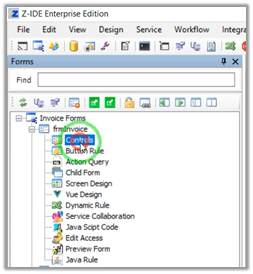
اکنون در پنجره باز شده می توان بر روی هر کنترل کلیک کرده تا مشخصات مربوط به آن در پنجره Properties در سمت چپ صفحه نمایش داده شود.

در صفحه مربوط به مشخصات می توانید عنوان (Caption) مربوط به هر کنترل را تغییر دهید. به عنوان مثال عنوان کنترل BuyerName را به "نام خریدار" تغییر می دهیم.
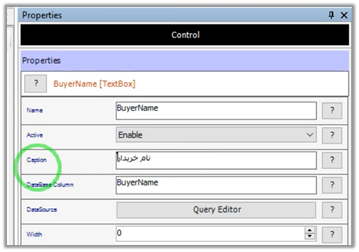
همچنین کنترل تاریخ را نیز به تقویم شمسی تغییر می دهیم. برای این منظور بر روی کنترل مورد نظر راست کلیک کرده و در قسمت Control Type (که نوع ورودی هر کنترل را تعریف می کند) گزینه DateBox را انتخاب کنید.
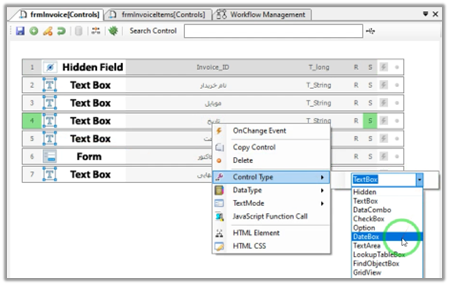
سپس در پنجره Properties این کنترل مقدار خصوصیتDeveloper Tag را به Persian Calendar تغییر داده و برای درج تاریخ روز به صورت خودکار از قسمت Default Value مقدار System:Dateرا انتخب نمایید.
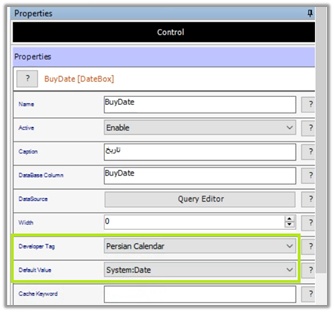
هر فرمی که ساخته می شود معمولا دارای دکمه هایی برای ثبت، ویرایش و حذف اطلاعات برای انجام عملیات های Insert (Create)، Update و Delete است. برای آنکه این دکمه قادر به انجام عملیات مورد نظر باشند باید کوئری های مربوط به آنها به سیستم معرفی گردد. بنابراین، در پنجره Forms زیرمنوی فرم مورد نظر را باز کرده و گزینه Action Query را انتخاب نمایید.
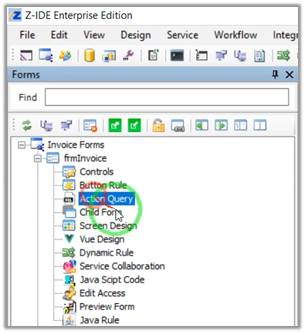
در صفحه باز شده می توان به دو صورت کوئری ها را ایجاد نمود:
1) تولید و ذخیره تمامی کوئری ها به صورت همزمان: بر روی دکمه سبز رنگ Write All Queries کلیک کرده تا هر سه کوئری مورد نظر برای فرم ایجاد شود، سپس بر روی دکمه Save All Queries کلیک کرده تا این کوئری ها ذخیره گردد.
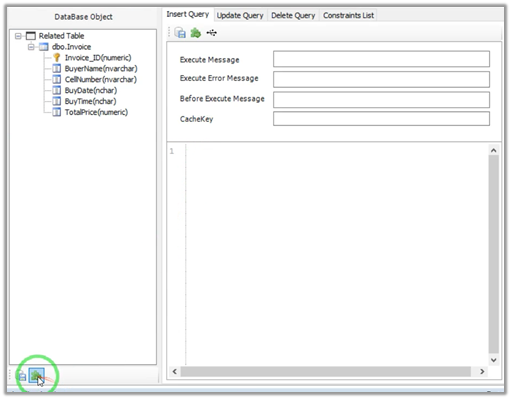
2) تولید، مدیریت و ذخیره کوئری ها به صورت جداگانه: صفحه باز شده همچنین دارای سه سربرگ Insert Query , Update Query , Delete Query است، که می توان هر یک از کوئری ها را در این سربرگها به طور جداگانه تولید و مدیریت نمود. برای تعریف هر کدام از کوئری ها، آیکون سبز رنگ Generate Insert/Update/Delete Query موجود در هر یک از سربرگها را انتخاب نمایید و با استفاده از آیکون Save Query آنها را یک به یک ذخیره کنید.

برای آنکه فرم ها درون اپلیکیشن قابل مشاهده باشند باید هر فرم زیر مجموعه یک Workflow باشد، به عبارت دیگر باید هر فرم را به یک Workflow اختصاص داد. برای یادگیری کار با Workflow ها و خصوصیات آنها به آموزش "روش ایجاد و مدیریت Workflow در زی فریم" مراجعه کنید. از منوی Workflow گزینه Workflow Management را انتخاب کنید تا پنجره Workflow Management باز شود.
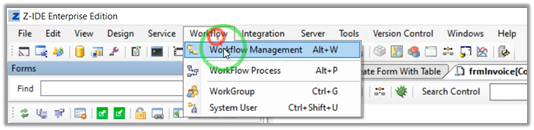
درون صفحه باز شده راست کلیک کرده و Add Top Workflow را انتخاب کنید تا پنجره Define Workflow باز شود.
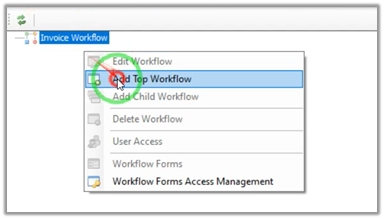
نام لاتین مورد نظر خود را در قسمت Workflow Nameو نام فارسی مورد نظر را در قسمتCaption In Application وارد کنید و در نهایت بر روی دکمه OK کلیک کنید.
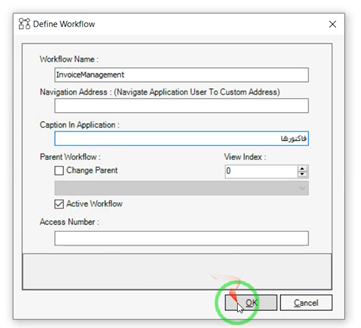
برای انتخاب کاربرهایی که مجاز به مشاهده Workflow باشند، بر روی Workflow مورد نظر راست کلیک کرده و روی گزینه User Access کلیک کنید.
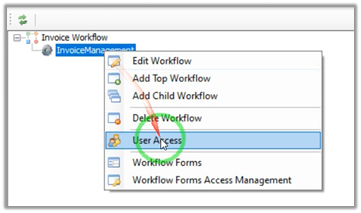
پنجره Workflow UserGroup Access باز شده و کاربرهای موجود در آن نمایش داده می شود. کاربر مورد نظر را انتخاب (در اینجاAdmin ) و روی دکمه OK کلیک کنید.
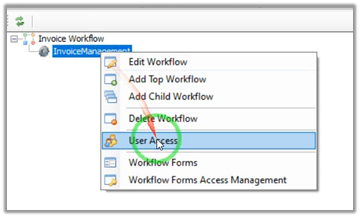
برای اختصاص دادن یک فرم به Workflow مورد نظر، بر روی آن Workflow راست کلیک کرده و گزینهWorkflow Forms را انتخاب کنید.

در پنجره باز شده (Workflow Form Management)، فرم مورد نظر خود را از قسمت Workflow Form List انتخاب و بر روی آیکون سبز رنگ Add Form to Workflow کلیک کنید.
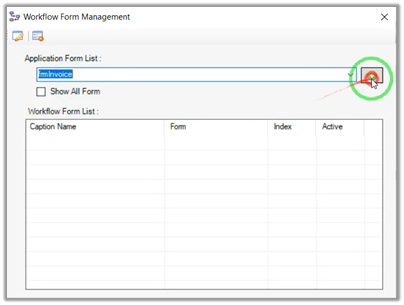
در پنجره باز شده (Workflow Form)، در قسمت Caption نام دلخواه "فاکتور" را به فرم مورد نظر تخصیص دهید، تا این فرم با این عنوان به کاربر نمایش داده شود. سپس بر روی دکمه OK کلیک کنید.
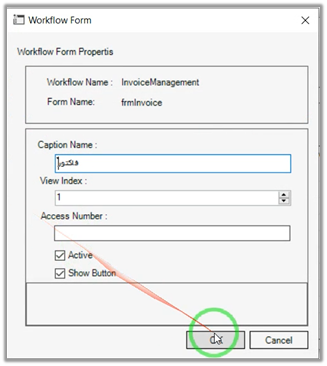
فرم مورد نظر به Workflow تخصیص داده شد، اکنون می توان پنجره Workflow Form Management را بست.