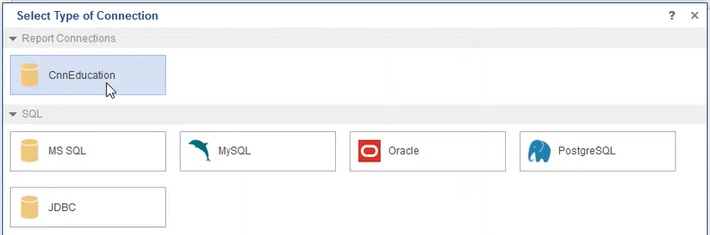دریافت داده های معین شده در ابزار
در گام بعدی می بایست محلی که اطلاعات از آنجا واکشی می شود مشخص گردد. پس مطابق با شکل ذیل، بر روی تب Dictionary در سمت چپ ابزار کلیک کرده و سپس بر روی دکمه Click Here کلیک می شود تا کادر بعدی باز شود:
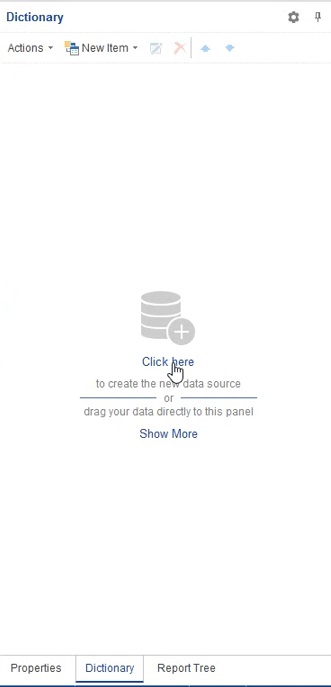
حال در اینجا، نوع پایگاه داده ای را که می خواهید به آن متصل شوید مشخص می کنید. به عنوان مثال در اینجا از پایگاه داده SQL Server استفاده شده است:
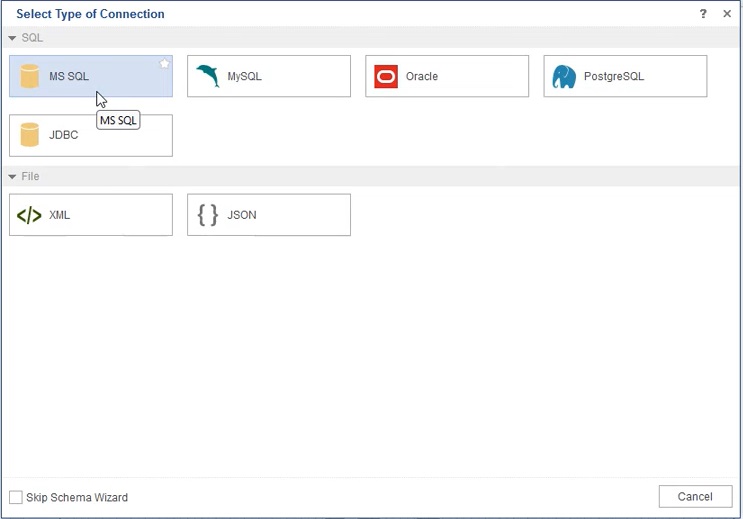
پس از انتخاب نوع پایگاه داده، می بایست که یک ارتباط ایجاد شود. در نتیجه در کادر جدید گشوده شده، اطلاعات لازم درج می گردد. در کادر Name و Alias نام ارتباط درج می شود که سلیقه ای است. مهم Connection String است که برای ایجاد یک نمونه خام از آن، بر روی علامت تعجب کلیک می شود و در آن /myDatabase نام اینستنس پایگاه داده است. تنها در صورتی که هنگام نصب SQL Server از اینستنس استفاده شده باشد، نام آن اینستنس آورده می شود. در غیر اینصورت نبایستی چیزی نوشته شود. برای راهنمایی بیشتر، می بایست که به آموزش احراز هویت و تعیین سطوح دسترسی مراجعه نمود. در ادامه مواردی که می بایست پر شوند شامل نام کاربری، رمز ورود و نام پایگاه داده می باشند. پس از تکمیل کلیه موارد موجود در Connection String می توان بر روی دکمه کلیک نمود. در صورت موفقیت آمیز بودن ارتباط، پیام connection was successful مشاهده خواهد شد. در نهایت بر روی دکمه تأیید کلیک می کنید.
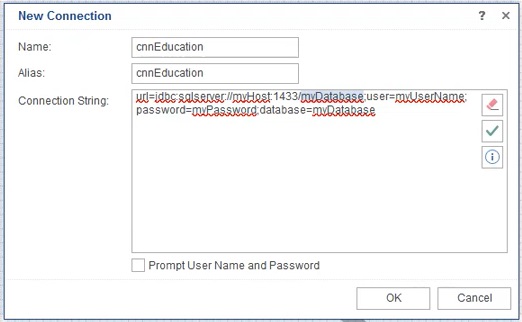
پس از اینکه ارتباط ایجاد شد، ابزار به مدت چند ثانیه به جستجو و واکشی اطلاعات و جداول موجود در پایگاه داده می پردازد. در نهایت برای ابزار، ارتباطی مشابه با تصویر ذیل ایجاد خواهد شد:
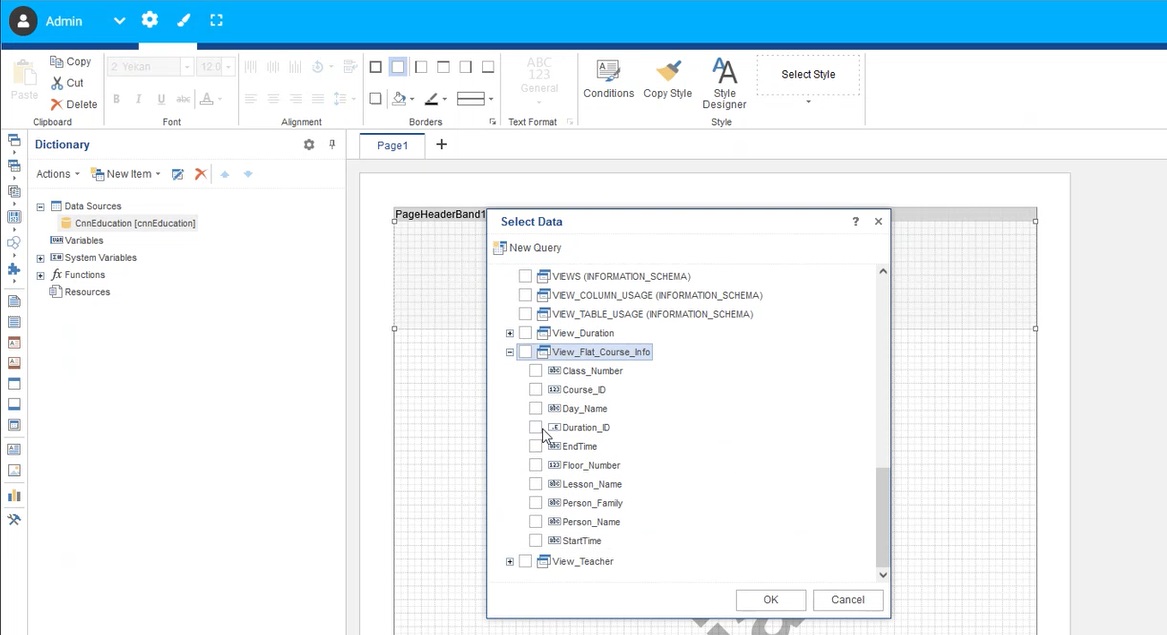
در اینجا پس از انتخاب VIEW ایجاد شده، کافیست که بر Check Box آن کلیک کرده و سپس بر روی دکمه تأیید کلیک کنید تا VIEW ایجاد شده در کادر Dictionary سمت چپ ایجاد شود. همین کار را هم می توان برای جدول Duration انجام داد. حتی ممکن است در ادامه بخواهید تا موارد جدیدی را هم به Dictionary اضافه نمایید. برای این کار، کافیست که بر روی ارتباط ایجاد شده کلیک راست نموده و از آنجا بر روی گزینه New Data Source کلیک کنید تا مانند قبل، کادر نوع ارتباط باز شود.
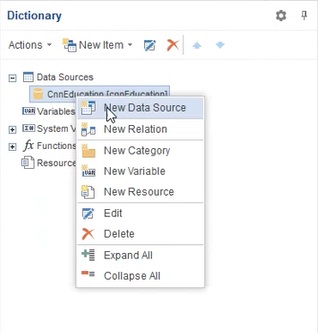
حال این بار می بایست مطابق شکل ذیل بر روی ارتباط از پیش ایجاد شده کلیک شود تا اطلاعات همان ارتباط ویرایش شود:
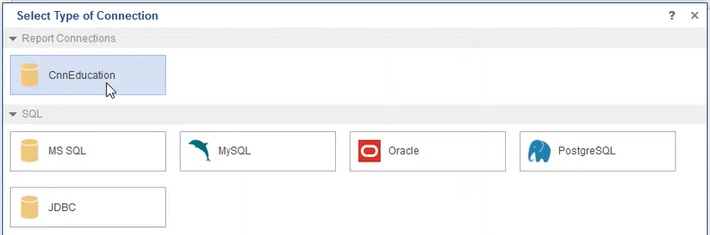
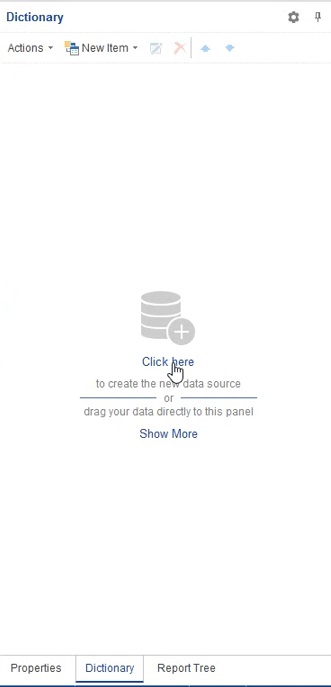
حال در اینجا، نوع پایگاه داده ای را که می خواهید به آن متصل شوید مشخص می کنید. به عنوان مثال در اینجا از پایگاه داده SQL Server استفاده شده است:
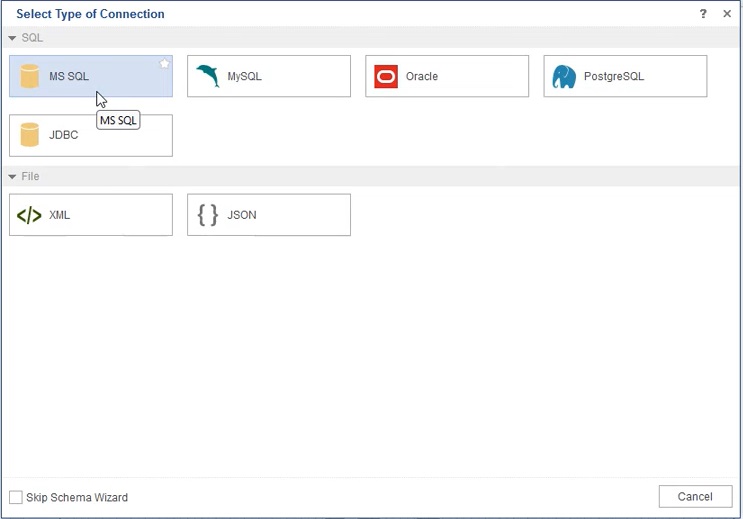
پس از انتخاب نوع پایگاه داده، می بایست که یک ارتباط ایجاد شود. در نتیجه در کادر جدید گشوده شده، اطلاعات لازم درج می گردد. در کادر Name و Alias نام ارتباط درج می شود که سلیقه ای است. مهم Connection String است که برای ایجاد یک نمونه خام از آن، بر روی علامت تعجب کلیک می شود و در آن /myDatabase نام اینستنس پایگاه داده است. تنها در صورتی که هنگام نصب SQL Server از اینستنس استفاده شده باشد، نام آن اینستنس آورده می شود. در غیر اینصورت نبایستی چیزی نوشته شود. برای راهنمایی بیشتر، می بایست که به آموزش احراز هویت و تعیین سطوح دسترسی مراجعه نمود. در ادامه مواردی که می بایست پر شوند شامل نام کاربری، رمز ورود و نام پایگاه داده می باشند. پس از تکمیل کلیه موارد موجود در Connection String می توان بر روی دکمه کلیک نمود. در صورت موفقیت آمیز بودن ارتباط، پیام connection was successful مشاهده خواهد شد. در نهایت بر روی دکمه تأیید کلیک می کنید.
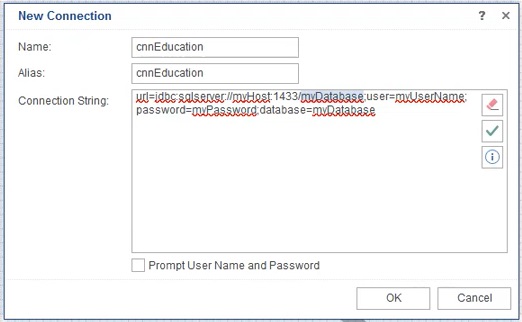
پس از اینکه ارتباط ایجاد شد، ابزار به مدت چند ثانیه به جستجو و واکشی اطلاعات و جداول موجود در پایگاه داده می پردازد. در نهایت برای ابزار، ارتباطی مشابه با تصویر ذیل ایجاد خواهد شد:
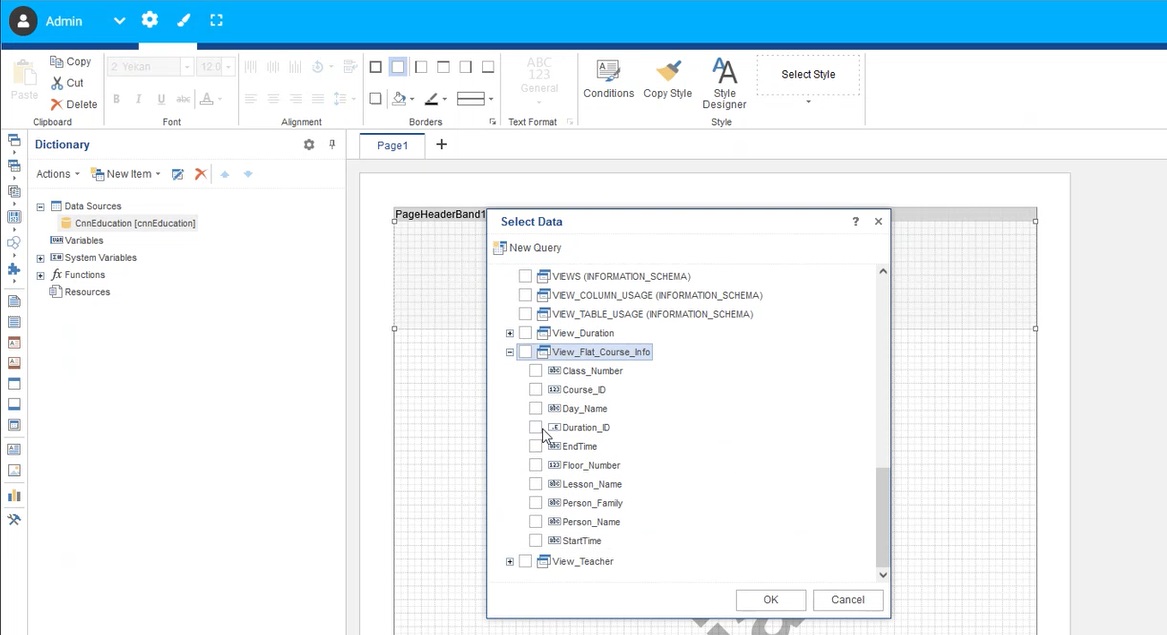
در اینجا پس از انتخاب VIEW ایجاد شده، کافیست که بر Check Box آن کلیک کرده و سپس بر روی دکمه تأیید کلیک کنید تا VIEW ایجاد شده در کادر Dictionary سمت چپ ایجاد شود. همین کار را هم می توان برای جدول Duration انجام داد. حتی ممکن است در ادامه بخواهید تا موارد جدیدی را هم به Dictionary اضافه نمایید. برای این کار، کافیست که بر روی ارتباط ایجاد شده کلیک راست نموده و از آنجا بر روی گزینه New Data Source کلیک کنید تا مانند قبل، کادر نوع ارتباط باز شود.
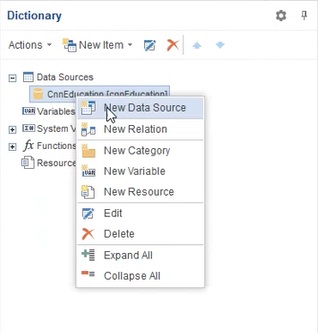
حال این بار می بایست مطابق شکل ذیل بر روی ارتباط از پیش ایجاد شده کلیک شود تا اطلاعات همان ارتباط ویرایش شود: